EasyBuilder Pro添加图片教程旨在帮助用户打造生动交互界面。通过该教程,用户可以学习如何在EasyBuilder Pro软件中轻松添加图片,以增强界面的视觉效果和用户体验。教程可能涵盖图片的导入、编辑、布局调整等步骤,使用户能够根据自己的需求,将图片与界面元素相结合,创建出既美观又实用的交互界面。
本文目录导读:
本文详细介绍了在EasyBuilder Pro软件中如何添加图片,以丰富人机界面的视觉效果和用户体验,通过步骤解析、注意事项及技巧分享,帮助用户轻松掌握图片添加方法,实现个性化界面设计。
在工业自动化和人机交互领域,EasyBuilder Pro作为一款功能强大的触摸屏编程软件,广泛应用于各种工业设备的界面开发,为了提升界面的友好性和直观性,加入图片成为不可或缺的一环,本文将深入探讨在EasyBuilder Pro中如何高效、准确地添加图片,让你的触摸屏界面更加生动、有趣。
一、准备工作
在正式添加图片之前,你需要确保以下几点:
1、软件版本:确保你使用的EasyBuilder Pro是最新版本,以便获得最佳兼容性和最新功能。
2、图片素材:准备好需要添加的图片文件,建议采用JPEG、PNG等常用格式,以保证兼容性和清晰度。
3、触摸屏型号:了解你所使用的触摸屏型号及其支持的分辨率,以便对图片进行适当缩放和调整。
二、图片添加步骤
1. 打开项目文件
打开EasyBuilder Pro软件,并加载你需要编辑的项目文件,如果还没有项目文件,可以新建一个空白项目。
2. 进入编辑界面
在项目文件中,选择你需要添加图片的页面或屏幕,进入该页面的编辑界面,准备开始添加图片。

3. 插入图片控件
在编辑界面的工具栏中,找到“图片”控件(通常以一个图片图标表示),点击该控件,然后在编辑区域中拖动出一个合适大小的矩形框,作为图片的显示区域。
4. 选择图片文件
在图片控件被选中后,软件界面通常会弹出一个属性窗口或对话框,在这个窗口中,你可以看到一个“选择图片”的选项,点击该选项,浏览你的电脑文件夹,选择你想要添加的图片文件。
5. 调整图片属性
图片被成功加载后,你可以在属性窗口中进一步调整图片的属性,如缩放比例、透明度、边框等,根据你的需求,对图片进行适当的调整,以达到最佳的显示效果。
6. 保存并预览
完成图片的添加和调整后,别忘了保存你的项目文件,你可以通过软件提供的预览功能,查看图片在触摸屏上的实际显示效果。
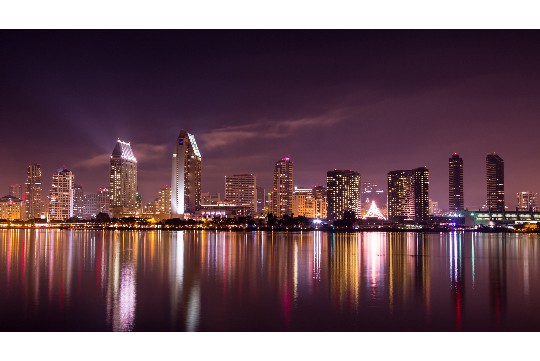
三、注意事项与技巧
1. 图片分辨率
由于触摸屏的分辨率有限,因此在选择图片时,要注意图片的分辨率和大小,过高的分辨率会导致图片加载缓慢,甚至无法完全显示,建议根据触摸屏的分辨率,对图片进行适当的缩放和调整。
2. 图片格式
虽然EasyBuilder Pro支持多种图片格式,但不同格式的图片在加载速度和显示效果上可能存在差异,JPEG格式的图片在压缩率和清晰度之间取得了较好的平衡,是较为推荐的选择,而PNG格式则适用于需要透明背景的图片。
3. 图片管理
在项目中添加多张图片时,建议对图片进行有序的管理,你可以创建一个专门的文件夹来存放项目中的图片文件,并在EasyBuilder Pro中通过相对路径来引用这些图片,这样不仅可以提高项目的可维护性,还可以避免图片丢失或路径错误的问题。
4. 图片动态效果
除了静态的图片显示外,你还可以利用EasyBuilder Pro提供的动画和脚本功能,为图片添加动态效果,你可以设置图片在触摸时变色、放大或缩小等效果,从而增强用户与触摸屏之间的交互体验。

5. 备份与恢复
在添加图片和进行其他编辑操作时,建议定期备份你的项目文件,这样,即使出现意外情况导致文件损坏或丢失,你也可以通过备份文件来恢复你的工作成果。
四、案例分享
为了更好地理解如何在EasyBuilder Pro中添加图片,以下是一个简单的案例分享:
假设你正在为一个工业设备的触摸屏界面设计一个“设备状态”页面,在这个页面上,你需要显示设备的当前工作状态(如运行、停止、故障等),为了直观地表示设备的状态,你可以为每种状态准备一张对应的图片(如绿色的运行指示灯、红色的停止指示灯等)。
按照上述步骤,在“设备状态”页面中插入图片控件,并选择相应的图片文件,你可以通过脚本或动画功能,根据设备的实际状态来切换显示的图片,这样,当用户查看触摸屏界面时,就可以一目了然地了解设备的当前工作状态了。
通过本文的介绍,相信你已经掌握了在EasyBuilder Pro中添加图片的方法和技巧,无论是为了提升界面的美观度还是增强用户的交互体验,添加图片都是一个非常有效的手段,希望你在未来的触摸屏界面设计中,能够充分利用这一功能,打造出更加生动、有趣的界面作品。



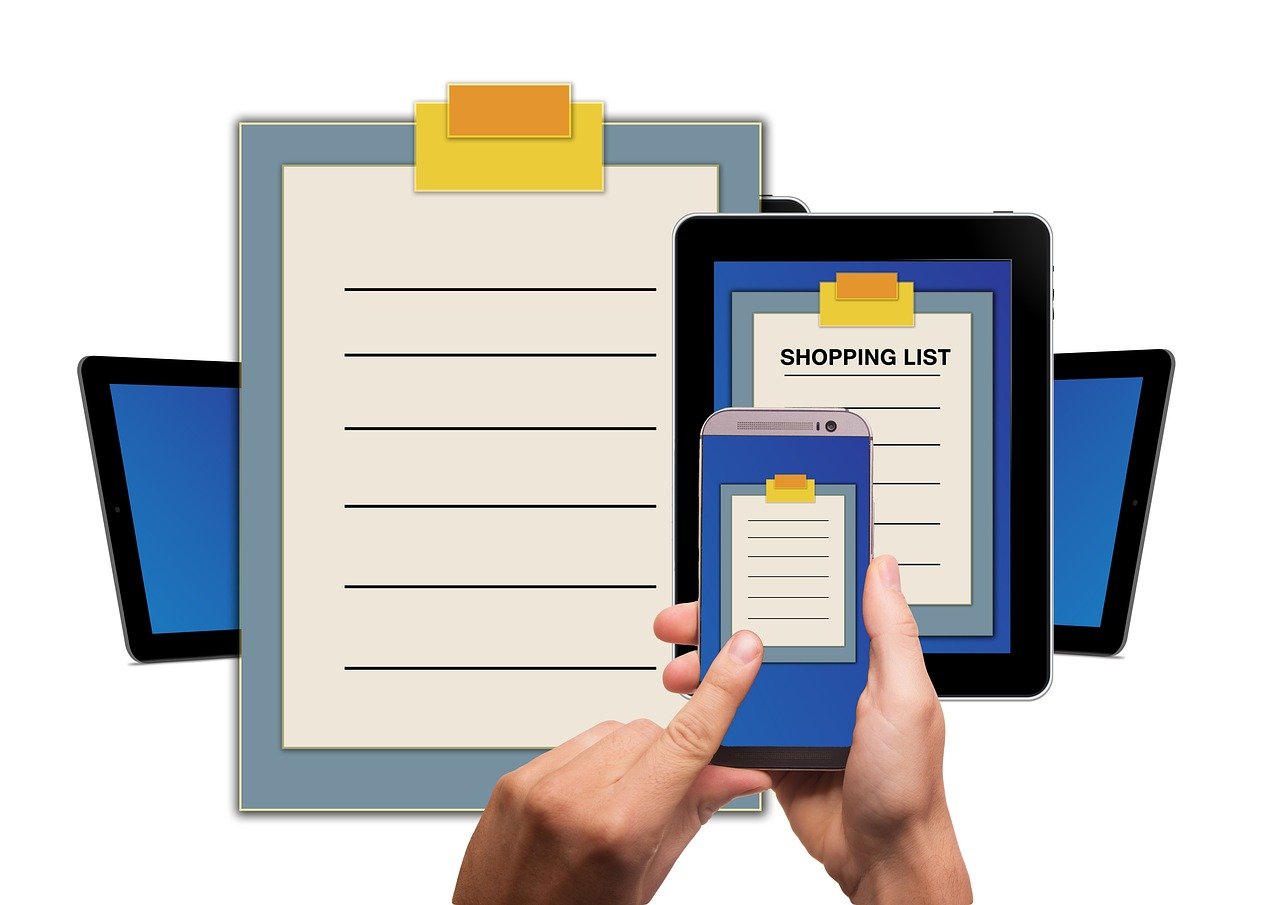

 沪ICP备2024088449号-22
沪ICP备2024088449号-22